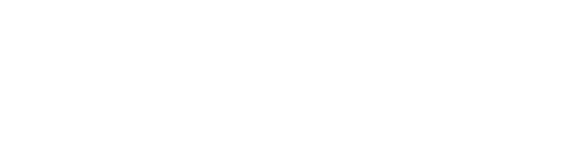SBAdmin Support
Need Help? We got you covered.
How to configure multiple local system backup disks
This how-to will describe the steps necessary to utilize multiple Local System Backup Disks. These disks may then be used as part of a backup rotation scheme.
A Local System Backup Disk (often referred to as SBDIR) is a dedicated disk(s) specifically configured to allow hosts to write system backups to local disk. Users may then perform system recovery from these disks.
SBAdmin currently supports the configuration of a single SBDIR per host or client. We understand that these disks are often external and removable (ie. USB drive), and that users may want to use more than one SBDIR as part of a backup rotation scheme. This how-to will describe the steps to support multiple SBDIR’s on a Linux system using the SBAdmin GUI interface.
Prerequisites
- SBAdmin Network Edition with a configured Linux client or Workstation Edition
- 2 or more external disks (ie. USB drives)
- General understanding of Linux device naming
- General understanding of mounting and unmounting devices on Linux
- Ability to edit files in Linux
Configuring Multiple Local System Backup Disks
This how-to will detail the steps using the SBAdmin GUI. However, the steps will be the same if you are using the SBAdmin Web Interface.
Each SBDIR must be configured independently. Therefore, you should only have one of the disks attached to the client system at a time.
Configure first Local System Backup Disk
With the first disk you wish to configure as a SBDIR device attached to the client, select Configure->Clients (Network Edition) or Configure->System Backup Devices (Workstation Edition) from the SBAdmin GUI.
In the section Local System Backup Options, select the Disk tab. Select from the Disk(s) for Local System Backups drop-down list the disk that you wish to configure (“sdb” is the disk we wish to configure in this how-to).
# df
Filesystem 1K-blocks Used Available Use% Mounted on
/dev/hdb2 3745480 2195996 1356156 62% /
/dev/hdb1 505604 43630 435870 10% /boot
tmpfs 1021236 0 1021236 0% /dev/shm
/dev/sdb1 7810152 4 7810148 1% /media/disk
# umount /dev/sdb1
# cat /etc/fstab
/dev/hdb2 / ext3 defaults 1 1
/dev/hdb1 /boot ext3 defaults 1 2
devpts /dev/pts devpts gid=5,mode=620 0 0
tmpfs /dev/shm tmpfs defaults 0 0
proc /proc proc defaults 0 0
sysfs /sys sysfs defaults 0 0
/dev/hdb3 swap swap defaults 0 0
/dev/sdb1 /media/disk ext3 defaults 1 1 # REMOVE
After selecting the disk, the Filesystem Mount Point (directory) field will default to
/backups/local/system as the directory that backups will be written to. You may change this directory, but for this how-to we will leave it as the default.
The Configure Disk(s) Using option will default to LVM. While it is possible to configure multiple SBDIR’s using LVM, it is easier to manage these disks when using the Partition option. Select the Partition option.
At this point you are ready to save the client configuration which will also configure the SBDIR on the client. Select Save. You will be prompted to confirm that you wish to overwrite the selected system backup disk.
While SBAdmin attempts to prevent you from selecting a disk that may have data on it, you must be sure you have selected the correct disk. All data on the selected SBDIR will be destroyed when it is configured.
A Configuring System Backup Disk status window will appear detailing the configuration process. Note that one of the steps during this process is to make the selected disk bootable. If your system firmware/BIOS supports booting from this device then you may use this disk as your SBAdmin boot media for disaster recovery purposes.Configuration of the first SBDIR is complete and you may close the status window.
Remove configuration of first Local System Backup Disk
Because you are configuring multiple SBDIR’s, the configuration files related to the first disk must be removed but the actual configuration on the disk must remain. For that reason, there are some manual steps that need to be taken.
Before physically removing the first SBDIR you should properly unmount it.
# umount /backups/local/system
Now you may remove the first SBDIR from the client system.
Next, you need to remove the SBDIR configuration of the client from the SBAdmin Administrator. To do so, you must remove a file on the Administrator system. The file to remove will depend on which group the client resides in and the directory used to store SBAdmin configuration files. Client “smee” resides in the “main” group and the data directory on the Administrator is /storix (the default). Therefore, the file to remove is /storix/main/data/clients/smee:SBDIR
On the Administrator system:
# rm /storix/main/data/clients/smee:SBDIR
Next, you need to remove the SBDIR configuration on the client system. To do so, you must remove a SBAdmin configuration file and a line from the /etc/fstab file. The file to remove will depend on your Storix data directory on the client. The storix data directory on client “smee” is /storix (the default). Therefore, the file to remove is /storix/config/vdev:SBDIR.
On the client system:
# rm /storix/config/vdev:SBDIR
# cat /etc/fstab
/dev/hdb2 / ext3 defaults 1 1
/dev/hdb1 /boot ext3 defaults 1 2
devpts /dev/pts devpts gid=5,mode=620 0 0
tmpfs /dev/shm tmpfs defaults 0 0
proc /proc proc defaults 0 0
sysfs /sys sysfs defaults 0 0
/dev/hdb3 swap swap defaults 0 0
/dev/sdb2 /backups/local/system ext2 noauto 0 0 # REMOVE
Configure second Local System Backup Disk
Attach the second disk you wish to configure as a SBDIR to the client and repeat the steps above for configuring the first SBDIR. Do not remove the configuration from the Administrator or the client unless you will be configuring a third disk.
You now have multiple SBDIR’s configured and may configure system backup jobs to write to them.
Rotating the Local System Backup Disks
# umount /backups/local/system
3. Attach next SBDIR
# mount /backups/local/system