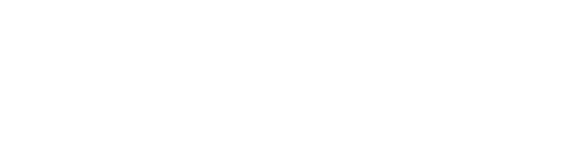SBAdmin Support
Need Help? We got you covered.
How To Configure a Bootable USB drive for bare metal recovery
With SBAdmin, it is possible to use a dedicated hard disk for full system backup and recovery (referred to as Local System Backup Disk or SBDIR). On the Linux x86 platform, it is becoming more common to use USB devices as local system backup disks.
This how-to will describe the steps necessary to create a bootable USB local system backup disk. The disk may then be used to recover the original system or for migrating the system to new hardware. This disk is commonly known as SBDIR throughout the SBAdmin application.
Prerequisites
- Linux system running on x86 hardware (capable of booting from a USB device)
- SBAdmin Workstation Edition or configured SBAdmin Client
- A USB hard disk or flash-based storage device (*note all data on the disk will be removed)
Creating a bootable USB drive for bare metal recovery
Determinine the attached drive
When using SBAdmin Network Edition, the local system backup disk will be attached locally to a configured client. You should perform the following on the client.
In order to use the drive as a local system backup disk, the drive must be unused and unconfigured. Most USB hard drives and flash drives come pre-formatted which causes them to automatically mount when attached to a system, which makes them in use by SBAdmin standards.
**For this example the USB disk will be refered to as sdb. Make sure to properly identify your removable disk before making any changes because ALL DATA on the disk you configure will be lost**
First, make sure any filesystems on the USB disk are not mounted.
(The following output shows partition 1 of sdb mounted on /media/disk)
# df
Filesystem 1K-blocks Used Available Use% Mounted on
/dev/sda1 5039560 2442444 2341112 52% /
none 440760 0 440760 0% /dev/shm
/dev/sdb1 7810152 4 7810148 1% /media/disk
# umount /dev/sdb1
Also, make sure the disk or any partitions of the disk are not defined in /etc/fstab.
Using SBAdmin to configure the disk for system backup
# sbadmin
If using Network Edition, select Configure -> Clients and select the client with the attached USB disk.
If using Workstation Edition, select Configure -> Backup Devices -> System Backup Disk/NFS
Press the Save button and you will see one last warning that all the data on the disk will be overwritten. Choose Yes and the disk will be configured as a bootable system backup disk. At this point the disk is bootable and any “Full System” type backups written to the disk may be used for full system recovery.
The configured disk will be presented to you as SBDIR throughout the application (including when configuring a backup job). In addition, when using Network Edition you should select “Client local tape/disk/nfs” as the “Server” to access the device on the client.