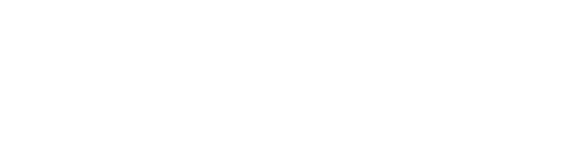SBAdmin Support
Need Help? We got you covered.
Clearing browser cache after SBAdmin update
This how-to provides information on how to resolve some issues with the SBAdmin Web Interface after an update to the software.
After the SBAdmin Web Interface software has been updated, your browser cache may still be using the local version of the web pages rather than the updated pages.
To resolve this issue, please choose one of the following options:
- Close all current browser windows and log back into the site.
- Clear your browser cache. See the information below for your particular browser.
Apple Safari
Safari 4.0 for Macintosh
Safari 5.0 for Macintosh
Safari 4.0 for Windows
Safari 5.0 for Windows
Safari 4.0 for Macintosh
Safari 5.0 for Macintosh
Safari 4.0 for Windows
Safari 5.0 for Windows
Google Chrome
Google Chrome
Google Chrome
Clearing Cache on Microsoft® Internet Explorer 6.0
- Close all browsers.
- Open Internet Explorer.
- Click Tools on the menu bar and select Internet Options.
- Click Delete Files under Temporary Internet Files.
- Click OK on the Delete Files dialog box.
- Click OK.
- Close and reopen the browser.
[Top]
Clearing Cache on Microsoft® Internet Explorer 7.0
- Close all browsers.
- Open Internet Explorer.
- Click Tools on the menu bar and select Internet Options.
- Click Delete under Browsing History.
- Click Delete Files.
- Click OK.
- Click Close.
- Click OK.
- Close and reopen the browser.
[Top]
Clearing Cache on Microsoft® Internet Explorer 8.0
- Close all browsers.
- Open Internet Explorer.
- Click Tools on the menu bar and select Internet Options.
- Click Delete under Browsing History.
- Uncheck every box except for Temporary Internet Files in the Delete Browsing History window.
- Click Delete.
- Click OK.
- Click OK.
- Close and reopen the browser.
[Top]
Clearing Cache on Firefox 3.0
- Close all browsers.
- Open Firefox.
- Click Tools on the menu bar and select Options.
- Click Privacy.
- Click Clear Now.
NOTE: Make sure to check Cache only. - Click Clear Private Data Now.
- Click OK.
- Close and reopen the browser.
[Top]
Clearing Cache on Firefox 3.5
- Close all browsers.
- Open Firefox.
- Click Tools on the menu bar and select Clear Recent History.
- Select Everything from the Time range to clear drop-down list.
- Click the down arrow next to Details.
- Click to check the box Cache.
NOTE: Make sure to check Cache only. - Click Clear Now.
- Click OK.
- Close and reopen the browser.
[Top]
Clearing Cache on Safari 4.0 for Windows
- Close all browsers.
- Open Safari.
- Go to a non-SBAdmin Web Interface page.
- Click Edit on the menu bar and select Empty Cache.
- Click Empty.
- Close and reopen the browser.
[Top]
Clearing Cache on Safari 5.0 for Windows
- Close all browsers.
- Open Safari.
- Click Settings, then select Reset Safari.
- Uncheck all options except for Empty the Cache.
- Close and reopen the browser.
[Top]
Clearing Cache on Safari 4.0 for Macintosh
- Close all browsers.
- Open Safari.
- Go to a non-SBAdmin Web Interface page.
- Click the Safari menu and select Empty Cache.
- Click Empty.
- Close and reopen the browser.
[Top]
Clearing Cache on Safari 5.0 for Macintosh
- Close all browsers.
- Open Safari.
- Go to a non-SBAdmin Web Interface page.
- Click the Safari menu and select Reset Safari.
- Click to check the box Empty the Cache.
- Click Reset.
- Close and reopen the browser.
[Top]
Clearing Cache on Firefox 3.0 for Macintosh
- Close all browsers.
- Open Firefox.
- Go to a non-SBAdmin Web Interface page.
- Click the Firefox menu and select Preferences.
- Click the Privacy icon.
- Click Clear Now under the Private Data section.
NOTE: Make sure to check Cache only. - Click Clear Private Data Now.
- Close and reopen the browser.
[Top]
Clearing Cache on Firefox 3.5 for Macintosh
- Close all browsers.
- Open Firefox.
- Go to a non-SBAdmin Web Interface page.
- Click Tools on the menu bar and select Clear Recent History.
- Select Everything from the Time range to clear drop-down list.
- Click the down arrow next to Details.
- Click to check the box Cache.
NOTE: Make sure to check Cache only. - Click Clear Now.
- Click OK.
- Close and reopen the browser.
[Top]
Clearing Cache on Google Chrome
Clearing the content caches clears both the rendered pages and server data:
- Close all browsers.
- Open Google Chrome.
- Click the Chrome Tools icon on the menu.
- Select Options.
- Click the Under the Hood tab.
- Click the Clear browsing data. button.
- Check the Empty the cache box.
- Click the Clear browsing data button.
- Click the Close button.
- Close and reopen the browser.
[Top]